-
基本操作
-
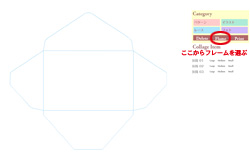
1.枠を選ぶ
まず始めに「Flame」ボタンから作りたいもの(封筒、ギフトボックス、ペーパーバッグ etc)を選び、クリックします。すると、作業スペースに水色の枠が出てきます。枠を選ばずに作成することも出来ますが、全体のバランスを見るときにはあった方が便利です。
-
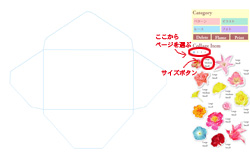
2.使いたい画像を選ぶ
枠を選んだ際と同じ要領で今度はコラージュに使う素材を選びます。カテゴリは「パターン」「イラスト」「レース」「フォト」の4種類に分かれており、数字のボタンを押すとページが移動します。使いたい素材が見つかったら、「Large(大)」「Medium(中)」「Small(小)」の中からサイズを選び、文字を押してください。
-

3.素材を並べる
2でサイズボタンをクリックすると、作業スペースに選んだ素材が出てきます。それをドラッグすると好きな位置に移動でき、ドロップすると配置することが出来ます。これらの工程を繰り返して世界に一つだけのオリジナルデザインをつくってみてください。
-
こんなときは...
*素材の重なる順番を変えたいんだけど...
このFLASHでは、素材をクリックすると最前面にその素材が出てくるよう組まれています。ですので、下に配置したい素材を先にクリックし、その後に上に配置したい素材をクリックすると順番が入れ替わります。コラージュをするときはまず、バックとなる素材から並べていくと上手く仕上がります。
*一度出した素材を削除したいんだけど...
カテゴリの中に「Delete」という部分があります。(Flameボタン左横)そこに必要のない素材をドラッグ&ドロップしてください。すると作業スペースからその素材は削除されます。
*サイズのボタンをクリックしたけれど、素材が見当たらないよ?
基本的に(下)パターン素材→写真やイラストなどの素材→フレーム(上)という順番で重なって表示されるようになっていますが、写真素材同士など、既に作業スペースにある素材の下に隠れてしまうことがありますので、探してみてください。
*印刷するには?
「Print」を押すとプリントダイアログが出ますので、プリンタと部数を選択してください。印刷の向きが「縦」だとサイズが小さくなりますので必ず「横」に設定するようお願い致します。
-
ここがポイント

*使用する紙について
箱の展開図を印刷する用紙には、強度のあるケント紙のような薄くて硬い物をおすすめします。封筒や紙袋はコピー用紙やクラフトペーパーなど薄めのものがおすすめです。
 ギフトボックスに適した紙・・・
ケント紙 180kg|カラーケント 厚口|ケンラン 180kg|モダンクラフト 150g/㎡|マーメイド 180kg|モデラトーン 180kg など
ギフトボックスに適した紙・・・
ケント紙 180kg|カラーケント 厚口|ケンラン 180kg|モダンクラフト 150g/㎡|マーメイド 180kg|モデラトーン 180kg など
 ラッペングペーパーや封筒、紙袋に適した紙・・・
コピー用紙|フリークラフトペーパー 50kg|わら半紙 49kg/㎡ など
ラッペングペーパーや封筒、紙袋に適した紙・・・
コピー用紙|フリークラフトペーパー 50kg|わら半紙 49kg/㎡ など
(!) お使いのプリンタで使用できるものを必ず確認してください
トレーシングペーパーなど特殊な紙を使用するとプリンタに巻き込み、故障の原因になることがありますのであまりおすすめできません。
